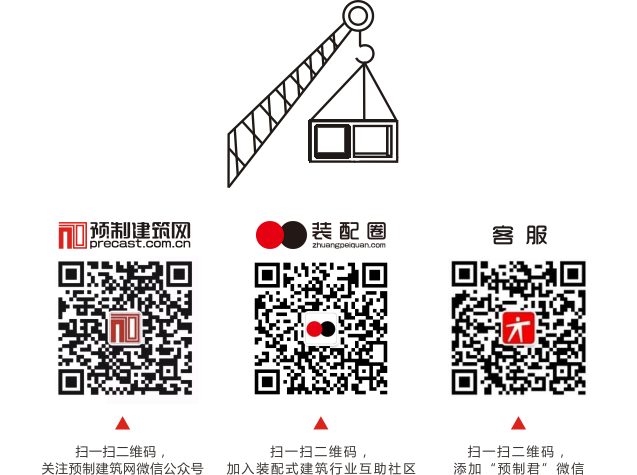碰撞检测是BIM技术应用初期最易实现、最直观、最易产生价值的功能之一。在此过程中可发现大量隐藏在设计中的问题,在真实建造施工之前消除各类碰撞,可减少返工,缩短工期,节约成本。
目前比较常用的碰撞检查方式就是Revit直接碰撞检查或者导成NWC文件后使用Navisworks进行碰撞检查。
两者有利有弊:
Revit碰撞检查不用导NWC再去检查,在建模时就可进行,可以及时发现问题进行调整。
缺点就是模型对象必须是有物理上的碰撞,在软碰撞方面有局限性,另外,在模型体量较大时,也会受设备性能影响。
Navisworks碰撞检查采用了轻量化的方式,所以碰撞的效率性能会更高。缺点就是在建模调整阶段,导出到Navis做碰撞后再回到Revit来调整操作比较麻烦。
那通过插件能否解决这个问题呢?
接下来让我以建模大师和橄榄山的碰撞检查功能为例,带着大家实际操作一下,来对比一下二者的区别。

此次案例模型为某厂房单层全专业模型,我们需要检测整个项目中墙体和管道、管件、管道附件之间的碰撞,并导出碰撞报告。
首先打开案例模型,点击“碰撞检查”功能;

第二步,设置检测范围和规则,范围选择有三个选项,工作中可以依据项目大小或者需求选“整个项目”、“当前视图可见”、“自由选择”。

规则选择“硬碰撞检测”,如果有需要也可根据水平净距和垂直净距分开检测软碰撞。

第三步,点击规则右侧的“…”按钮,可以设置具体检测规则。软件默认的会提供一些碰撞规则,如果符合需求可以直接使用,若需自己添加形式使用下方的新建按钮新建。

然后双击想要修改的碰撞主体或者碰撞对象,通过这两个箭头选择要添加或者删除碰撞主体对象即可。其他的检测规则可以根据个人习惯删除或修改。

点击运行检测,就可以根据规则检查出碰撞点,由于存在多个规则一起运行,此时的碰撞点是全专业碰撞,如果此时只想知道管道和管件跟墙体的碰撞,可以通过过滤功能过滤碰撞点。点击过滤按钮,勾选需要的碰撞对象。

就可以得到更详细的碰撞点,下图为过滤后的碰撞点,数量为86个。

双击碰撞点或右键点击定位碰撞点,就可以显示出碰撞位置处的模型。使用左下角的“剖面框”、“隔离”、“支持链接模型”等可以对当前碰撞点的视图状态做调整。

软件还支持实时监控功能,当我们在模型中已经修改完碰撞点后,软件就会自动读取到该处已经不再碰撞,碰撞点就会自动消失在列表中。

查验确认有问题的碰撞点并作出调整之后,可能有部分碰撞点是无法直接解决的,需要与设计单位核准,所以要导出碰撞报告,那么此时,直接选中右下角功能“导出报告”即可。

下图为软件自动导出碰撞报告文档部分,包含碰撞点轴网位置,平面位置以及空间位置截图等,报告格式为.doc,相对来说界面比较干净,只不过标题是软件默认的,只能导出再修改。

以上就是建模大师(机电)的碰撞检查功能的使用方式。
那么接下来让我们看一下橄榄山是怎么进行碰撞检查的。
首先,打开橄榄山机电通用,点击碰撞报告。

第一步,按照我们需要检测的碰撞点选择需要的选项,第二步,点击碰撞检查选项。

然后结果就会罗列出来了~同样的,单击列表中的任意一项,软件就会自动定位到碰撞点位置并且亮显该区域,对于修改过的碰撞点可以选择删除该项来保证自己不会重复修改工作。

接下来就是导出报告了,橄榄山提供了两种方式,分别是Excel和Word的形式。

让我们看一下Word形式的碰撞报告,其中也包含碰撞点轴网位置,碰撞类别,平面位置以及空间位置截图等。

Word文档形式碰撞报告
实际操作之后我们可以发现,这两个插件的碰撞检查功能:
共同点:都支持硬碰撞和软碰撞,支持用户自定义检测范围,检测类别,检测规则;支持双击定位碰撞点构件进行修改;
只不过区别就是建模大师支持实时监控碰撞点(修改完之后无碰撞的碰撞点自动消失,新增的碰撞点自动添加),而橄榄山只能把碰撞调整之后再重新检测才能知道有没有新增碰撞。
两者都可以导出碰撞报告,但是橄榄山还支持Excel表格列举碰撞点。
看完了这两种碰撞检查的形式,你更喜欢哪一种呢?
(责任编辑:奚雅青)